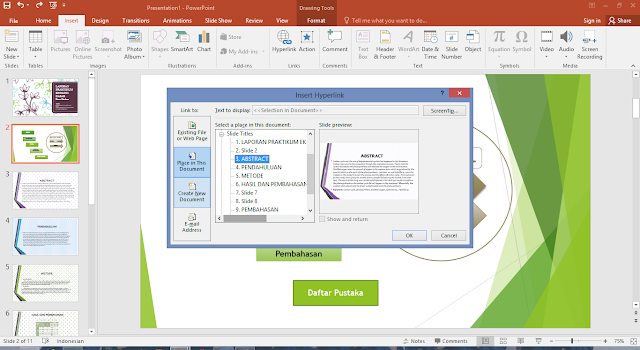Jenis-jenis aplikasi presentasi:
- Di bawah Microsoft Windows : Microsoft Office PowerPoint
- Free / Open Source Software : Open Office Presentation
Berikut tutorial cara menggunakan beberapa fasilitas di
dalam Ms. Office PowerPoint
Mengganti Background
Kita dapat memilih desain slide yang telah tersedia, atau dapat mengeditnya sesua kemauan kita.
Pada masing masing slide, kita dapat mengapply seluruh background yang sama, atau kita dapat pula mengubah masing-masing dengan background yang berbeda-bedaDengan cara:
- Klik kiri pada desain backgroun yang akan dipilih
- Lalu akan muncul tulisan
Apply to all slide : untuk menyamkaan seluruh slide dengan background yang samaApply to selected slide: hanya di slide yang kita akan pilih yang akan diubah backgroundnyaAdd gallery to quick acces toolbar
Kita dapat pula
mengubah background sesuai yang kita inginkan, yaitu:
- Klik kiri pada slide yang diinginkan
- Akan muncul tampilan di sebelah kanan slide
- Kita bisa mengubah sesuai keinginan
Transition
Transisi yang dimaksud adalah bagaimana tampilan slide yang akan muncul saat slide di “show”kan. Fasilitas ini memiliki banyak pilihan
Jika kita tidak ingin repot-repot mengedit satu persatu slide untuk ditransisikan, kita dapat meng”apply” seluruh slide tapi dengan transisi yang sama. Caranya:
- Klik satu slide diawal,
- Lalu tekan tomol “shift” sambil mengklik seluruh slide yang akan ditransisikan
- Kemudian pilih transisikan yang diinginkan
Kita juga bisa mengatur transisi, mengatur suara saat transisi ditampilkan dan dapat pula mengatur waktu suara transisi.
Animasi
Berbeda halnya dengan transisi, animasi tampilan tulisan yang akan muncul saat slide mulai di”show”kan
Selain mengedit satu persatu tulisan, kita juga dapat
memberikan animasi lebih dari satu tulisan. Caranya hampir sama dengan transisi
tadi, yaitu tekan tombol “shift” pada tulisan yang akan diberi animasi. Lalu pilih
animasi yang diinginkan
Begini tampilan animasinya..
Jika animasi yang disediakan tidak sesuai dengan keinginan. Kita
dapat mengcustom animasi yang berada di sebelah kanannya “Add Animation”
Hyperlink
Hyperlink pada aplikasi ini berguna untuk menghubungkan teks/gambar/objek presentasi lainnya ke
- Slide lain dalam satu prenstasi
- File presentasi yang lain
- Apikasi
- File dengan format lain
- Alamat Web
Dengan cara :
- Klik “insert”
- Lalu pilih objek yang akan diberi “hyperlink”
- Kemudian klik “hyperlink”
- Kita bisa memilih kemana slide itu akan dihubungkan.
Ini salah satu contohnya objek yang dihubungkan ke alamat web
sekian dari anna, apabila ada salah mohon dimaafkan. wassalamualaikum wr.wb.