Analisis data menggunakan PIVOT TABLE
Pada Ms. Excel terdapat fitur pivot table yang memudahkan user untuk menganalisi suatu data. Sekarang, saya akan menjelaskan beberapa segmen yang perlu diketahui dalam penggunaan pivot table.Kita memiliki 32 data dan 5 field, yaitu Mata pelajaran, Jenis kelamin, Jabatan, Unit Kerja, dan upah.
Pivot Table
Kita akan menganalisis data tersebut ke dalam pivot table. Ikuti langkah berikut:1. klik salah satu cell manapun yang berada di tabel data.
2. kemudian klik bagian "insert", lalu klik "pivot table"
3. kemudian akan mucul window seperti ini, lalu klik OK
4. panel pivot table akan muncul seperti ini. untuk mendapatkan jumlah upah yang didapatkan dari tiap mata pelajaran, drag bidang tersebut ke berbagai area.
Pada bagian filter kita mendrag bagian "unit kerja"
kita akan masukkan "mata pelajaran" di bagian rows dan
memasukkan "upah" di bagian values. khusus bagian values, kita memasukkan data yang dapat bernilai/dihitung
Sorting
dengan pivot table kita dapat pula mensortir data sesuai yang kita inginkan. misalkan kita ingin mensortir berdasakan urutan terendah. ikuti langkah berikut
➧klik salah satu cell yang berada dalam kolom sum of upah. kemudian klik kanan,, pilih "sort". kita akan mensortir dari angka terendah ke tertinggi.
Filter
Pada panel pivot table pada langkah yang awal. kita memiliki unit kerja terletak di bidang filter. Inilah gunanya, misalkan pada unit kerja, kita hanya ingin menampilkan beberapa data.
➧kita ingin menampilkan data khusus di unit kerja "SMAN 1 Dumai".
➧kita dapat mengubahnya dengan mengklik 🔻 pada unit kerja, dan memilih "SMAN 1 Dumai"
➧beginilah hasilnya.
Mengubah Ringkasan Perhitungan
secara default, excel merangkum data dengan menjumlahkan item. Untuk mengubah jenis perhtngan yang igin anda gunakan, ikut langkah berikut.
➧ klik salah satu cel yang beradapada kolom sum of upah
➧ kemudian klik kanan, piluh "Value Field Settings"
➧akan muncul jendela seperti ini. pilih perhotungan yang ingin anda gunakan. lalu klik ok.
➧inilah hasilnya. ada 6 dari 32 guru yang mendapat upah di mata pelajaran PPKN
Pivot table 2 dimensi
jika anda menyeret bidang ke aea baris dan kolom anda dapat membuat tabel pivot 2 dimensi.
➧ kembali ke panet pivot table. masukkan "jabatan" ke bagian kolom.
➧inilah hasilnya.
Group Pivot Table Items
masih pada data yang sama. kita akan mengelompokkan 4 mata pelajaran ke dalan 2 grup. ikuti langkah berikut.
klik sel bahasa indonesia dan bahasa inggris dengan cara "ctrl" lalu klik. yang terdapat pada kolom mata pelajaran. lalu klik kanan, klik "group" .
lakukan langkah yang sama untuk grup ke 2
2. inilah hasilnya
3. untuk menggabungkan grup tersebut, klik tanda minus di bagian grupnya.
Multilevel Pivot Table
Digunakan untuk menyeret lebih dari sat bidang ke area pivot table.Multiple Row Fields
➧ masukkan "mata pelajaran" dan "unit kerja" ke dalam area baris. dan Upah pada Values.
➧ inilah hasilnya.
Multiple Value Fields
➧ masukkan mata pelajaran pada area baris. dan masukkan upah 2x ke dalam area values.
➧akan begini hasilnya. namun tidak ada gunanya kita memasukkan data yang sama ke dalam satu tabel. olah karena itu, kita kana mengubah ringkasan perhitungan seperti lagkah awal tadi.
➧klik salah satu sel pada kolom upah ke 2, klik kanan, lalu "value field settings".
kita kan mengubahnya ke dalam bentuk persen. lalu klik ok.
Multiple Report Filter Fields
➧ pada area filter kita masukkan 2 bidang, yaitu unit kerja dan jabatan.
kemudian ppada area baris kita masukkan mata pelajaran.
dan area values masukkan upah.
Frequency Distribution
Dalam Pivpt table kita juga dapat membuat distribusi frekuensi. ikuti langkah berikut.1. pada panel pivot tabel. masukkan upah ke area rows dan area values.
2. akan muncul tabel pivot seperti ini.
3. lalu pada sum of upah kita akan mengubah ringkasan perhitungan. dengan cara yang sudah dijelaskan di awal tadi.
yaitu klik salah satu sel pada sum of upah, lalu klik kanan, value fiels settings, pilih "count" lalu ok.
selanjutnya klik salah satu sel pada bagian upah di area rows. lalu klik kanan, pilih group
4. selanjutnya akan muncul jendela ini.
kita akan mengelompokkan data sesuai upah per 100.000
5. inilah hasilnya. terdapat 4 orang dari 32 guru yang mendapatkan upah antara 500.000-599.000
Pivot Chart
pivot chart adalah representasi visual dari tabel pivot pada ms. excel.Langkah-langkahnya adalah:
1. klik sembarang sel pada tabel pivot,
2. kemudian pada analyze tabel, di tools, klik pivot chart
3. akan muncul chart seperti ini.
➧Pada chart kita juga dapat memfilter sesuai data yang kita inginkan. misalkan kita hanya ingin menampilakn mata pelajaran bahasa inggris saja. dengan cara mngklik tanda 🔻 pada mata pelajaran.
➧ kita juga dapat mengganti tipe pivot chart
dengan cara.
1. pilih chart tercebut,
2. pada analyze tab, dibagian type, klik change chart type.
3. pilih type chart yang kita inginkan.



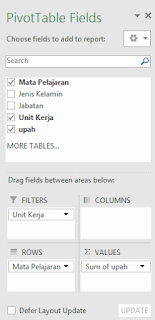








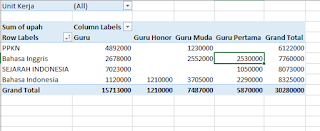






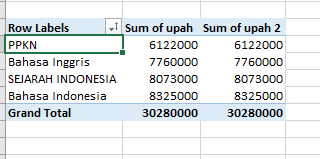














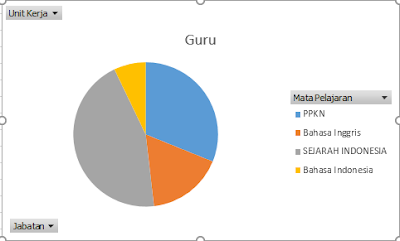
0 komentar:
Posting Komentar